1. Ubuntu 이미지 다운로드

👉 구글 검색창에 Ubuntu를 검색 한 뒤, Download Ubuntu Desktop을 클릭!

👉 Ubuntu 20.04.1 LTS Download 버튼을 클릭!
👉 iso 확장자를 가진 Ubuntu 이미지 파일 다운로드!
2. VirtualBox 다운로드

👉 Ubuntu 이미지를 다운로드하는데 시간이 걸리기 때문에, 그 동안 VirtualBox를 다운로드 해요!
👉 구글에 virtualbox를 검색한 뒤 Downloads를 클릭!

👉 VirtualBox 6.1.12 platform packages의 'OS X hosts' 클릭!
👉 VirtualBox 설치파일 다운로드!
3. VirtualBox 설치

👉 다운로드한 dmg 파일을 실행!
👉 스크린샷처럼 VirtualBox.pkg 실행!

👉 '계속' 클릭!

👉 '설치' 클릭!

👉 설치가 완료되면, 응용프로그램에 VirtualBox.app이 생성됨
4. Ubuntu 설치하기

👉 MAC OS 좌측 상단의 애플로고를 클릭 후 이 Mac에 관하여 클릭!
👉 사용중인 PC의 메모리 용량을 기억!

👉 VirtualBox.app을 실행!
👉 새로 만들기 클릭!

👉 종류는 Linux, 버전은 Ubuntu (64-bit)로 설정하고, 이름은 임의로 설정!
가상환경도 가상의 '컴퓨터'이기 때문에 실제 컴퓨터 처럼 성능이라는 개념이 있어요.
위 화면에서 성능을 세팅할 수 있으며, 세팅한 값에 따라 가상환경의 성능이 정해지게 돼요!
그 중에서도 가장 큰 비중을 차지하는 Memory 즉 RAM(램) 용량을 설정할때는
실제 컴퓨터의 메모리 용량(제어판에서 확인한 것)의 절반이 가장 좋다고 하네요!
(이건 제가 자세히 조사해서 추가 포스팅 하도록 할게요 😄)
👉 메모리 크기를 설정 후 만들기 클릭! (제 PC 기준 16GB의 절반인 8GB로 설정함)

👉 가상환경을 저장할 위치를 선택하기 위해 폴더모양의 버튼 클릭!
👉 저장할 위치를 선택 후 만들기 클릭!
※ 가상환경은 꽤나 많은 용량을 차지하기에, 용량에 여유가 있는 위치를 선택해야 함

👉 '설정' 클릭!

👉 저장소 -> 컨트롤러:IDE -> CD모양의 버튼을 클릭!
※ 보통 컴퓨터 포맷할때, Windows USB 또는 Windows CD를 넣고 전원을 키죠? 가상환경도 똑같아요!

👉 아까 맨~~처음에 다운로드 한 Ubuntu 이미지 파일을 열기!

👉 Ubuntu 이미지를 선택 후 확인 버튼 클릭!

👉 시작 버튼 클릭!
※ 지금까지 가상환경의 기본 설정을 마쳤다면, 이제 Ubuntu라는 친구를 설치해 봐요!
----------------------------------------------------
이 다음 과정은 제 블로그의 '[Windows] Vmware를 활용하여 Ubuntu 가상환경 구축하기'와 동일하여
그대로 발췌해 왔음을 알립니다!
[ 원문 : https://tomatohj.tistory.com/12 ]
[Windows] Vmware를 활용하여 Ubuntu 가상환경 구축하기
1. Ubuntu 이미지 다운로드 👉 구글 검색창에 Ubuntu를 검색 한 뒤, Download Ubuntu Desktop을 클릭! 👉 Ubuntu 20.04.1 LTS Download 버튼을 클릭! 👉 iso 확장자를 가진 Ubuntu 이미지 파일 다운로드! 2...
tomatohj.tistory.com
----------------------------------------------------

👉 왼쪽 언어 리스트에서 맨 아래쯤 있는 한국어를 선택
👉 Ubuntu 설치를 클릭!
※ 조금 기다리다 보면, 위와같은 화면이 나올거에요!

👉 그대로 계속하기!
※ 한국어를 선택하면, 기본적으로 Korean에 Korean-Korean (101/104 key compitible)이 선택됨

👉 테스트를 위한 환경 구축이기에, 설치 시간을 최소화 할 수 있는 '최소 설치'를 선택!
👉 설치 후 작업 시간을 줄이기 위해 'Ubuntu 설치 중 업데이트 다운로드'를 선택 후 계속하기!

👉 가상환경이기 때문에 지워지는 디스크도 가상이에요! 걱정할 필요없이 '지금 설치' 클릭!
※ 실제 컴퓨터에 영향을 미치지 않아요
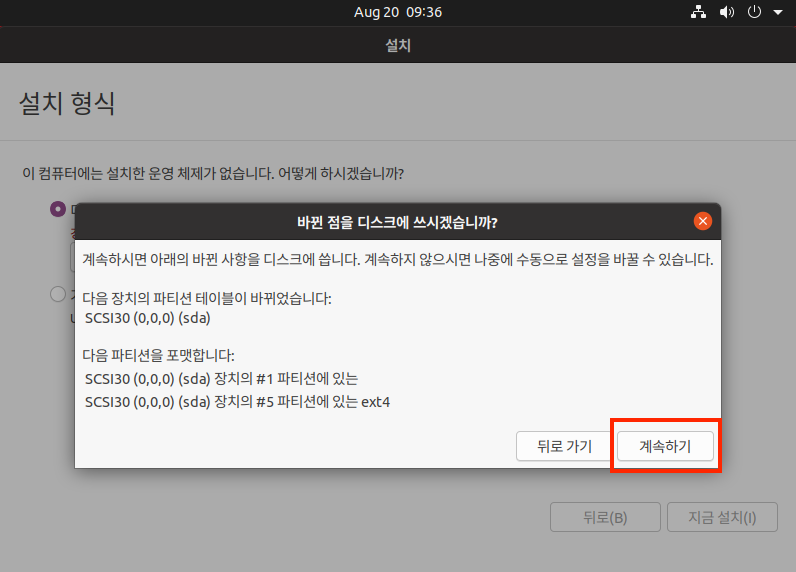
👉 이어서 계속하기!
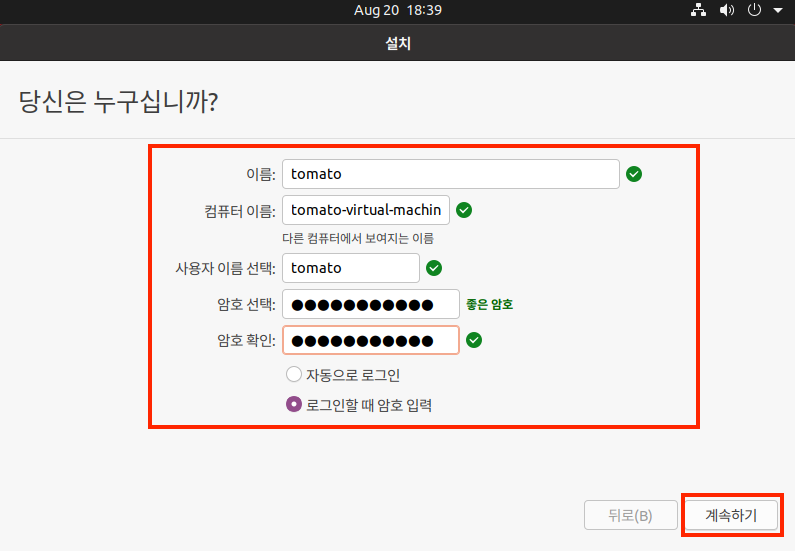
👉 다음으로는 위와같은 화면이 나오기 전까지 '계속하기'를 계속 눌러주세요!
(큰 의미없는 과정이라 스크린샷에서 뺐어요)
👉 이름, 암호를 설정하고 계속하기!
※ Windows에서도 사용자 계정이 있듯이, 가상환경인 Ubuntu에서 사용할 사용자를 만들어주는 과정이에요!

👉 이제 기다리기!
※ 설치에는 꽤나 시간이 걸리니 잠시 Youtube를 보고 오시거나, 다른 일을 하시다가 오세요 😁

👉 설치가 끝났습니다! 시키는 대로 '지금 다시 시작'을 클릭!

👉 역시나 화면에서 시키는 대로 엔터를 한번 꾹 눌러주세요!

👉 Ubuntu가 다시 켜지면 드디어 설치 끝!

👉 본인이 설정한 계정에 로그인을 한번 해봐요!

👉 위 스크린샷처럼 '끝내기' 버튼을 눌러주세요!
※ 로그인에 성공하면 처음에 이런 화면이 나오는데, 굳이 할 필요 없는 과정이기에 꺼버림
5. 완성

Ubuntu 설치 완료!
이제 여러분들은 컴퓨터안에 가상의 Ubuntu 컴퓨터를 가지게 되셨습니다! 👏👏👏
👉 설치 중 오류가 있으시거나, 추가적으로 알고 싶으신 것이 있으시다면 댓글로 남겨주세요!
※ 공감 버튼도 눌러주시면 큰 힘이 됩니다!
'ETC > 기타 정보' 카테고리의 다른 글
| [T0M4TO] Slack Webhook 설정하기 (Slack 봇 만들기) (0) | 2021.08.13 |
|---|---|
| [T0M4TO] Google Image Proxy가 뭐여...? (0) | 2021.04.08 |
| [T0M4TO] Git ID/PW(Access-token) 매번 입력에서 벗어나기 (0) | 2021.01.02 |
| GITHUB Access Token을 이용하여 push 하기 (0) | 2021.01.02 |
| [Windows] Vmware를 활용하여 Ubuntu 가상환경 구축하기 (64) | 2020.08.21 |


